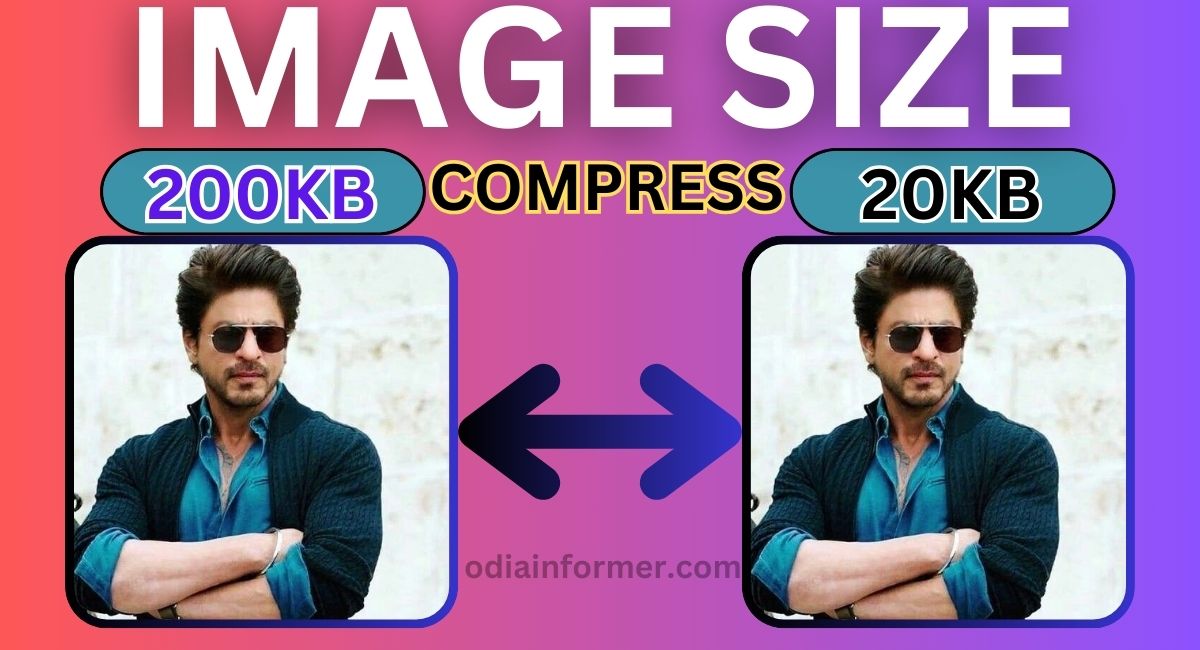There are many ways to compress images in the world but in this blog post I am going to tell you some good tips and tricks which you can use to compress images in your daily life and whatever target you want, you can achieve that target through image compression.
Why is Image Compression Important?
Let’s talk a little about why you need this image compression so that you all know that nowadays in the online world, all the work is being done from mobile or computer and is being done sitting at home.
So in the same way when you fill any application form then you are asked for the particular size in which there are some particular sizes like between 20, 40, 50, 2MB and 5MB and pipe also has such size that if you keep the image and your PDF in the same particular size then it can block the application form very well.
With this, whatever I am going to tell you, you will not need any photographer, no developer, you will not find any such scheme, whatever I will tell you in this, everything is authentication and is completely free, you can read it in full detail through this blog post and whatever size you want for the image, you can create it here.
There are many methods for image compression, such as:
- The first way is that you can do image compression from a computer, but not everyone can get this benefit because not everyone has a computer.
- Secondly, you can do it online as well but if you don’t know how to do it online then that is also a problem
- After this, you can do it on mobile also, but if you do not know how to do image compression properly on mobile, then you cannot do that also.
- Because nowadays, very high quality images come on mobile phones. If you compress the image, you will not be able to achieve that particular size.
- So we have told you everything step by step, how you can do image compression, we have talked about it in different ways in all plants
1. Online Image Compression Tools
You can see below why image compression is necessary. I have given everything step by step. Please see it once and tell us in the comments section what you need it for.
- First of all, if you are a blogger, then you will know how important image compression is. Otherwise, if you do not compress the image, then it takes a lot of time for your blog to load and your website also does not remain optimized due to the large size of the image.
- And here the advantage of image compression is that if you do this then it helps you a lot in ranking your website and it loads faster and your website rank appears on the first page
- Along with this, since it is useful and of lesser MB, it also takes up very less storage. That is why in all the application forms, whatever images and documents are required from you, you have to upload any document in a particular size. Their storage is not much, that is why the movie is given to you to upload in the same size and at the same time.
- Due to the small size of the image, it loads well even on mobile. Along with this, even if your internet speed is not so good, the image loads well. Along with that, if you are writing a blog article and you are shown an image in it, then your impression remains and particularly some audiences get help from this to stay on your website for more time.
- Kraken.io
- ImageOptim
- TinyPNG

Here are some websites that provide image compression online. You can compress images well using these websites.
Apart from this, there are many other websites for image compression, but we are showing you here only those websites which do most of it.
2. Using Image Editing Software
Now you will learn how to do image compression through software and which applications can do it, that is also told to you below
Friends, as you all know, Photoshop is very popular and it has been so for many years. You can use it on mobile applications as well. If you have a license for it, then you can use it in software on your computer as well, but you have to purchase it.

If you make some Jugaad then you will not even need to purchase it. If you comment or ask us, we will tell you how you can Jugaad Photoshop on your computer.
Through this Photoshop software, you can compress any image, whether it is PNG, JPG or web form, you can compress any kind of image and it gets compressed with very good quality.
And if you want to compress photos for free then you should use GIMP application because it is totally free and it works exactly like Photoshop and the commands are also almost the same. So you can use this GIMP application to compress the image.
This is a very good alternative to Photoshop which can import and export all types of images such as JPG, PNG, JPG and any image in that format. You can also compress the image in it and get a good quality image.
3. Manual Image Compression Techniques
Friends, if you want to do manual image compression technique then you will have to do some Jugaad like you can reduce its reservation, you can reset the image, you will have to do something like this in your computer or in your mobile, only then you can do manual image compression technique.
Before doing any Jugaad, you should keep in mind what size of image you want to complete and in which format you want to do it and you should also keep in mind that there should be no image left in it
Step by Step Guide to Compress Images
Look, we have given you a YouTube video below, by watching that you can compress any image and to do that application you will have to contact us, it is free but how you can do it, we will tell you by messaging, we cannot tell you on the website right now because some wrong problem may occur.
So you can compress the image by watching the YouTube video which I have told you manually and step by step, but before that you will need this application, for that you will have to tell us by commenting.
Conclusion
Friends, here is some process about how to compress the image, we will tell you how you can compress the image online, apart from this, how can you compress the image on your computer or mobile, or if you do not want to do that, then how can you compress the image offline, we have told about that, if you have any doubt apart from this, then definitely tell us by commenting.
Here if you compress the image properly, then if any of your application forms is being filled then you can upload it in that or if you are running a website then you can receive the image properly in that too and if you receive the image then your traffic also increases and your request which was not sent yet gets completed.
Read Also: